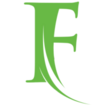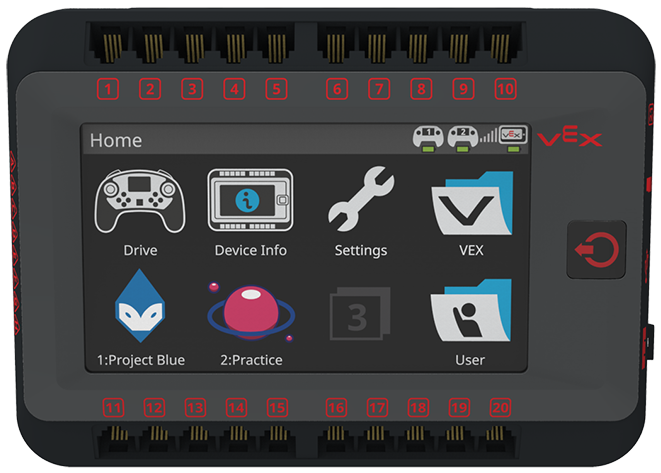Windows 11 Home does not include built-in support for Remote Desktop Host functionality, which means users cannot connect to a Windows 11 Home machine using the standard Remote Desktop Protocol (RDP). However, for users and administrators seeking to control or access their PCs remotely, there are effective workarounds and tools that can replicate or even improve upon the native Remote Desktop experience.
This article delivers a comprehensive, technical walkthrough to help users enable remote access to Windows 11 Home, ensuring smooth operation and secure connectivity without upgrading to Windows 11 Pro.
Why Windows 11 Home Does Not Support Remote Desktop
Microsoft has restricted the Remote Desktop Host feature to Windows 11 Pro, Enterprise, and Education editions. Windows 11 Home only allows Remote Desktop Client capabilities, meaning you can use it to connect to another PC, but you cannot connect from another device to your Home edition PC.
Verified Workarounds to Enable Remote Desktop on Windows 11 Home
1. Using Third-Party Remote Access Tools
While RDP isn’t officially supported on Windows 11 Home, third-party applications provide reliable alternatives. These tools offer enhanced features such as file transfer, session recording, mobile support, and cross-platform compatibility.
Top Alternatives to RDP:
AnyDesk – Lightweight, fast, free for personal use.
TeamViewer – Secure, cross-platform, great for IT support.
Chrome Remote Desktop – Browser-based, simple to configure.
RustDesk – Open-source, self-hosted option with high privacy.
Installation and Setup Example: Chrome Remote Desktop
Visit remotedesktop.google.com.
Click on “Access my computer” and install the Chrome Remote Desktop extension.
Sign in with your Google account and set a PIN.
From another device, log into the same Google account to initiate the remote session.
Pros:
No need to upgrade to Pro.
Platform-independent (Windows, macOS, Linux, Android, iOS).
Secure with Google authentication.
2. Enable RDP with RDP Wrapper Library (Advanced Users)
RDP Wrapper is a tool that allows RDP Host support on Windows editions where it’s disabled by default. While it modifies how Windows interprets Remote Desktop restrictions, it’s important to use it responsibly and legally.
Installation Steps:
Download RDP Wrapper Library from the official GitHub repository.
Extract the archive and run install.bat as Administrator.
Launch RDPConf.exe to check if the wrapper is working.
Ensure that all parameters show “Fully Supported”.
Security Caution:
This tool modifies system-level settings and should only be used if you understand the risks and implications. It is not officially supported by Microsoft, and any system updates may break its functionality.
3. Use Microsoft Remote Assistance (Built-in Feature)
If you need to temporarily access or assist someone on Windows 11 Home, you can use the Remote Assistance feature.
How to Use:
Open Control Panel > System and Security > System.
Click Remote settings on the left pane.
Under Remote Assistance, check Allow Remote Assistance connections to this computer.
Use Quick Assist to share or receive access via a one-time code.
This option is good for temporary access but lacks session persistence or customization.
Comparison of Remote Desktop Tools for Windows 11 Home
| Feature | Chrome Remote Desktop | AnyDesk | TeamViewer | RDP Wrapper |
|---|---|---|---|---|
| Platform Support | Cross-platform | Cross-platform | Cross-platform | Windows only |
| File Transfer | Limited | Yes | Yes | Yes |
| Mobile Access | Yes | Yes | Yes | No |
| Setup Complexity | Easy | Easy | Medium | Advanced |
| Security & Updates | High (Google backed) | Moderate | High | Risky (Unofficial) |
Best Practices for Remote Desktop Access on Windows 11 Home
Use Secure Connections
Always enable two-factor authentication (2FA) and secure your devices with strong passwords or biometric locks. For remote desktop tools, use built-in encryption and PIN-based access wherever possible.
Update Your Software Regularly
Remote desktop applications frequently release security patches. Keep your tools updated to avoid vulnerabilities.
Limit Access Permissions
Only grant access to trusted devices or users. Configure session permissions carefully, especially when allowing full control.
Monitor Remote Sessions
Some applications offer session logs, notifications, or even screen recording. Enabling these features can enhance transparency and security.
How to Upgrade to Windows 11 Pro for Built-In Remote Desktop Host
If you’re looking for the official method with full Microsoft support, upgrading to Windows 11 Pro enables full RDP capabilities.
Steps to Upgrade:
Go to Settings > System > Activation.
Click Upgrade your edition of Windows.
Choose Open Store, and purchase the Windows 11 Pro upgrade.
After payment, your system will upgrade automatically.
Once upgraded, configure Remote Desktop:
Navigate to Settings > System > Remote Desktop.
Toggle Enable Remote Desktop.
Add users allowed to connect remotely.
Configure port forwarding on your router if accessing from outside the network.
Troubleshooting Remote Desktop Issues
Firewall Blocking Connections
Ensure your firewall allows connections through TCP port 3389. For third-party apps, allow exceptions for the relevant executable files.
Internet Connection Problems
Remote access requires a stable and fast internet connection. For best performance, use wired Ethernet or 5 GHz Wi-Fi.
Compatibility Conflicts
Avoid running multiple remote desktop applications at the same time. This may lead to conflicts or unstable behavior.
FAQs on Windows 11 Home Remote Desktop
Can Windows 11 Home Host a Remote Desktop Session?
No, natively it cannot. But using RDP Wrapper, Chrome Remote Desktop, or AnyDesk, you can create an alternative solution.
Is Remote Desktop Secure on Windows 11 Home?
Third-party tools like Chrome Remote Desktop and TeamViewer use end-to-end encryption and are highly secure if configured properly.
Does Remote Desktop Work Without Internet?
Local RDP connections or LAN-based tools like AnyDesk can work without Internet, provided both devices are on the same network.
Can I Use Remote Desktop on Mobile with Windows 11 Home?
Yes, using apps like AnyDesk, TeamViewer, or Chrome Remote Desktop, you can control your Windows 11 Home PC from an iOS or Android device.
Conclusion
While Windows 11 Home lacks official Remote Desktop Host functionality, there are numerous reliable workarounds that provide similar or even superior remote access capabilities. Whether using browser-based solutions like Chrome Remote Desktop, powerful tools like TeamViewer, or advanced methods like RDP Wrapper, users can maintain control over their systems from anywhere with ease.
Always prioritize security, choose tools that align with your needs, and ensure your system is up-to-date. With the right setup, Windows 11 Home can deliver a full-featured remote access experience without upgrading to Pro.